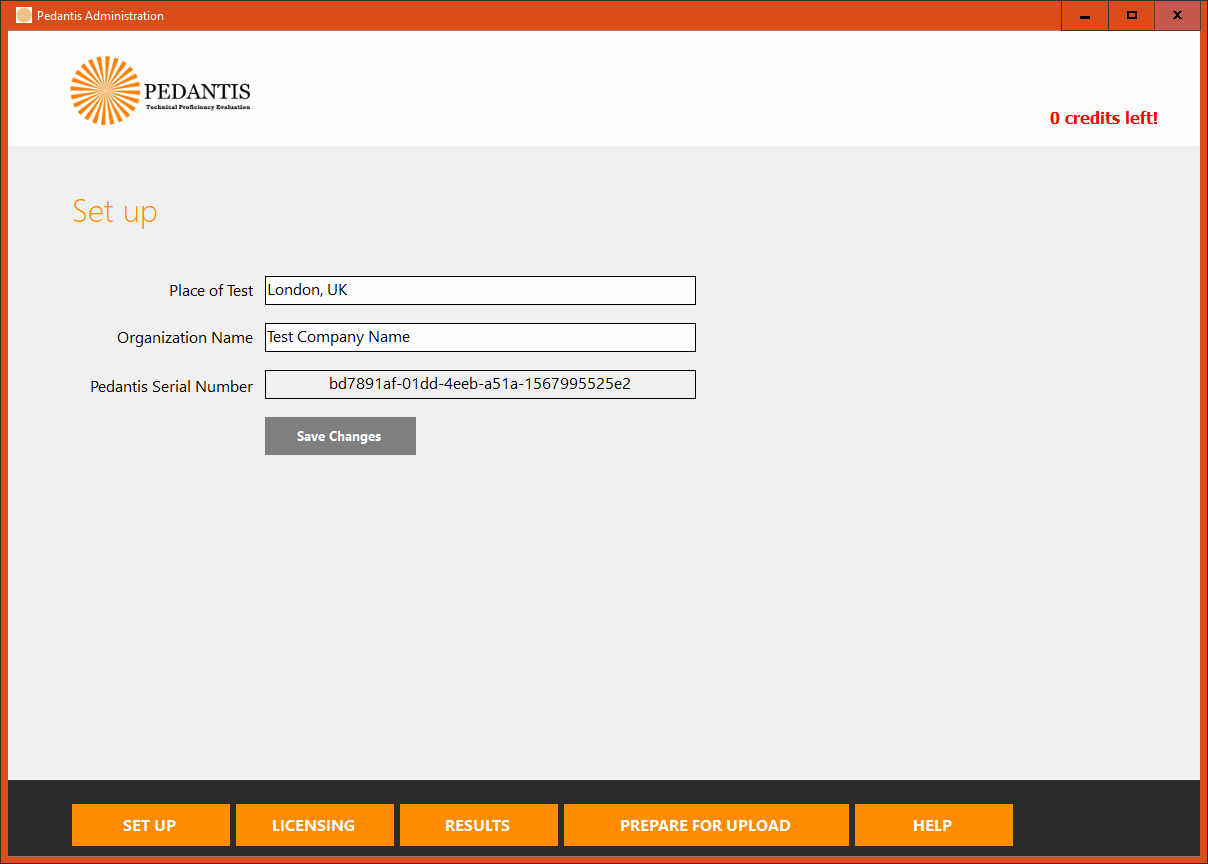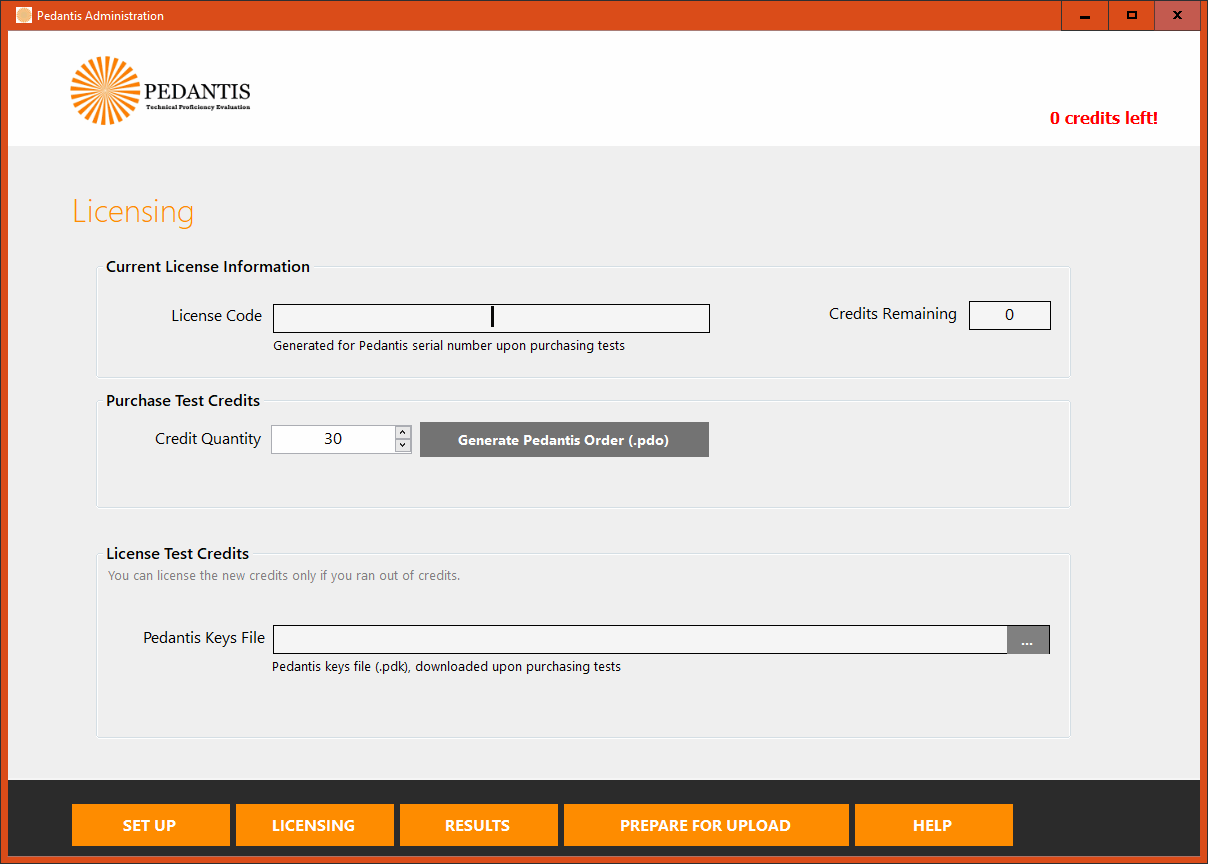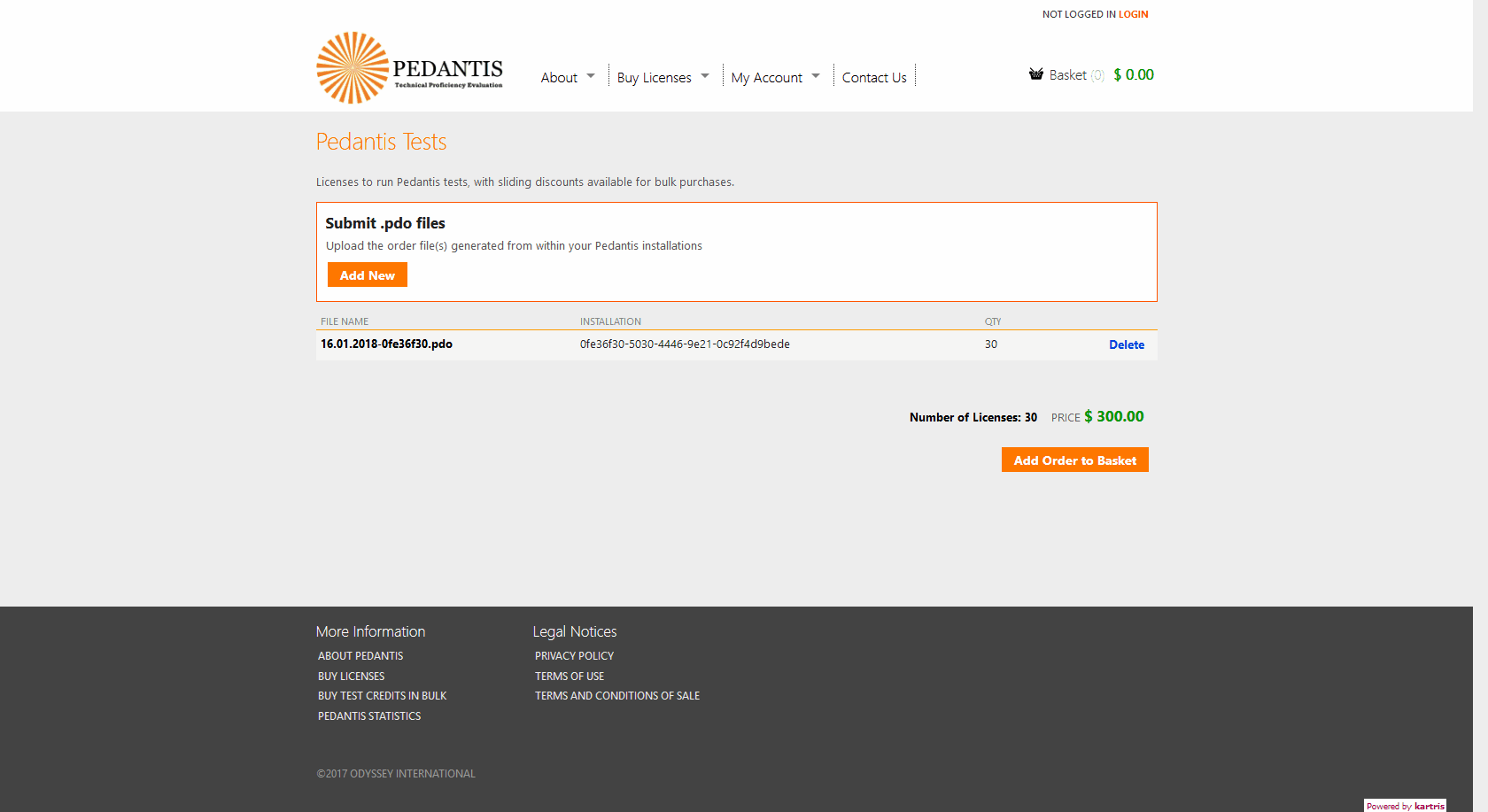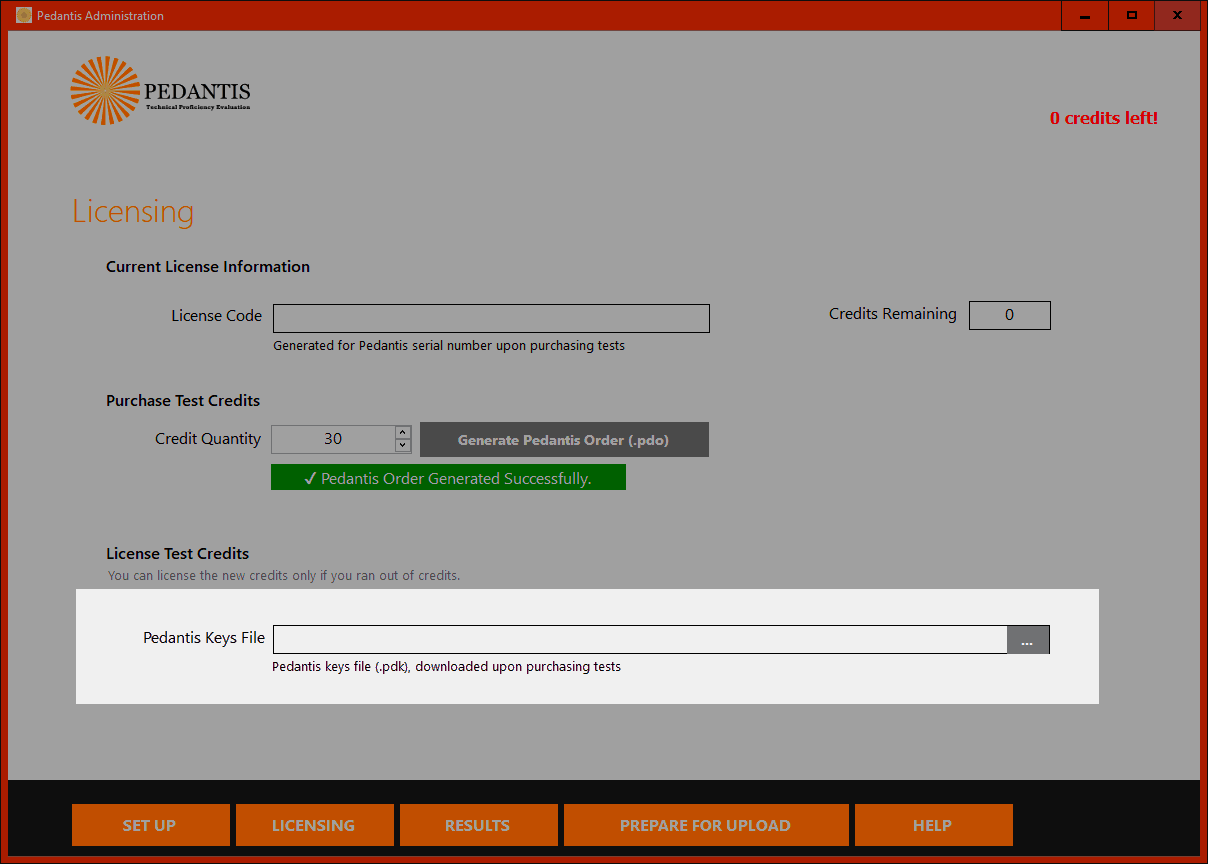2.4. Licenses
To run a complete Pedantis test for a client uses one credit. Credits can be purchased from the Pedantis web site. Alternatively, you can go straight in and order licenses and checkout and pay for them without buying credits.
2.4.1. Purchasing licenses
Licenses are issued by the web site for each specific machine where you have the Pedantis desktop software installed. Because this machine may not itself have an internet connection, we have devised a way to make it possible to purchase the licenses online.
You first generate a license order request from the software running on the machine (a .pdo file). This can be transferred onto a USB thumb drive or removable hard disk. You can then upload this file to the web site, purchase a license, and a key file will be generated for you to download and copy back to the original machine.
The process is outlined below in more detail.
2.4.1.1. Generate a .pdo file
Click either of the Pedantis shortcuts on your desktop. Because your new installation has no credits, both of these will switch to the 'Admin' mode. First click 'Setup' and enter the location and organization name.
Next, go to the LICENSING screen. Enter the desired number of credits, then click the 'Generate Pedantis Order' button. If the button is not active, try clicking the quantity up/down buttons on the license quantity field. The system will generate a .pdo file which you can save to your computer.
You can generate a .pdo file (a Pedantis Order file) on each machine if you have a room full of multiple computers that you wish to license. These can be copied to a USB thumb drive or removable hard disk and taken to your own computer where you have internet access.
2.4.1.2. Ordering credits from the web site
Next, you need to visit http://www.pedantis.com. Make sure you have the .pdo files you generated in @2.4.1.1. Generate a .pdo file available, with the USB drive plugged in.
Go to the 'Buy Licenses' page. Click the 'Add New' button, and in the dialog that pops up, click 'Browse...'. Navigate to the .pdo files on your USB drive and click all that you wish to include in this order. You can upload multiple .pdo order files in one go if you want to purchase licenses for all of them in a single order.
Don't forget - you don't need to make a separate order for each .pdo file. Instead, upload multiple .pdo files in one go (you can select multiple files within the browse box) and the web site will total up the number of licenses required.
Click to add the order to the basket.
If your account has credits that you previously purchased, the total in the basket will show as zero dollars, and credits will be used to pay for the order. If you don't have any (or enough) credits, the amount in dollars that you will need to pay will show as the total.
At checkout, if there is a zero total (because you're using credits), the payment process will very quick, and bypass the payment system (Paypal).
2.4.1.3. Downloading your new license
The license file will be created within about 3 minutes of your order payment, and you can download it from the 'My Account' area using the 'Download License' link. The file is a .pdk file. Note that there will always be only a single file for each order, even if the order was generated with multiple .pdo files. This is because the single download file includes licenses for all the machines you requested.
2.4.1.4. Add your purchased credits to your Pedantis installation
Copy the .pdk file download to your removable USB thumb drive. There will only be a single license file even if you uploaded multiple .pdo files - it contains the licenses for all the computers.
Return to the LICENSING screen of the Pedantis software, and upload the .pdk into the bottom upload box on the page. You should then see the correct number of licenses you requested for it added to the available credits on the machine.
Remember - if your order was generated from multiple .pdo files (i.e. you're purchasing licenses for multiple computers) you will need to install the same .pdk file you downloaded on all the machines. Each will pick up just the licenses intended for it.
2.4.2. Free trial licenses
If you are testing the software, you can receive 20 free test credits without making a purchase on the web site.
Browse to the application folder on your local machine, this is usually C:\Program Files\Cactusoft\Pedantis
From the Pedantis zip, extract the License folder and replace the one in the application folder on your local machine with this version from the Pedantis zip.
Open Pedantis and navigate to the Licensing page.
At the foot of this page, click the [...] browse button and navigate to the .pdk file within the Pdk folder of the extracted Pedantis files. You should now have 20 free test credits in your Pedantis installation.