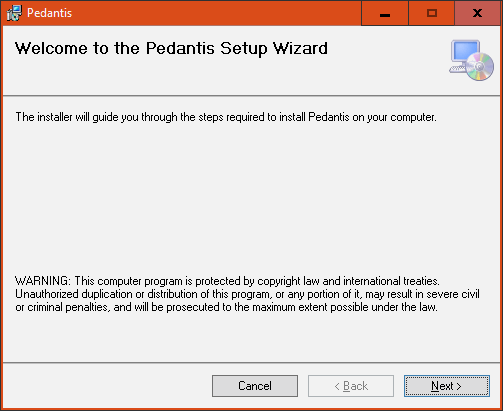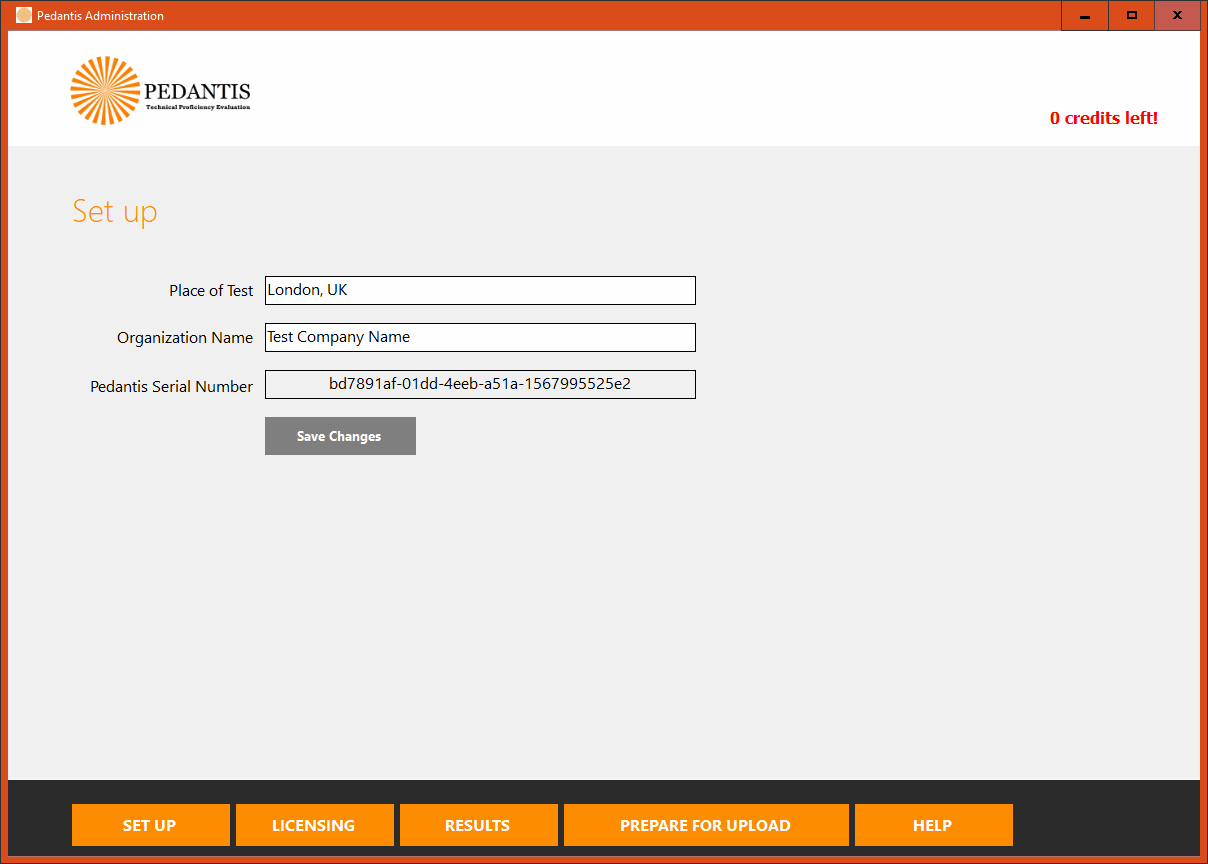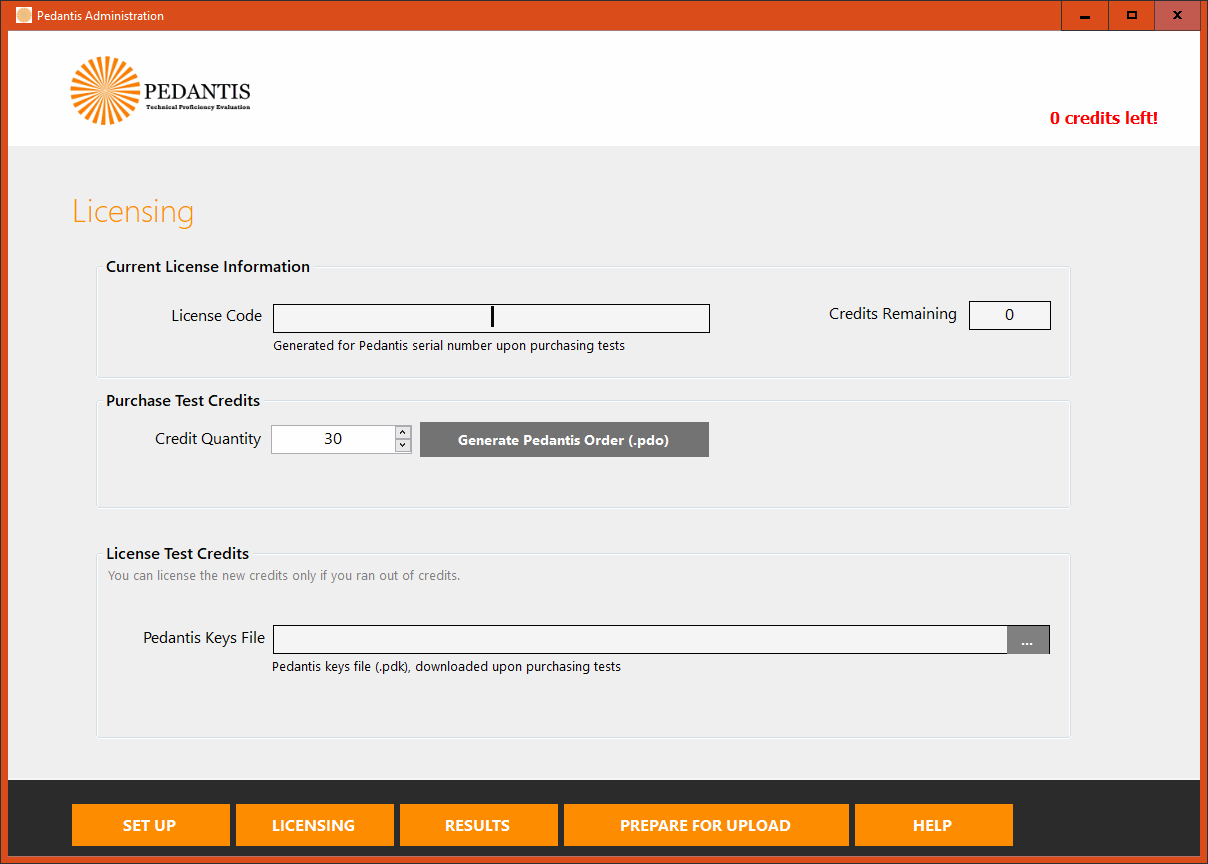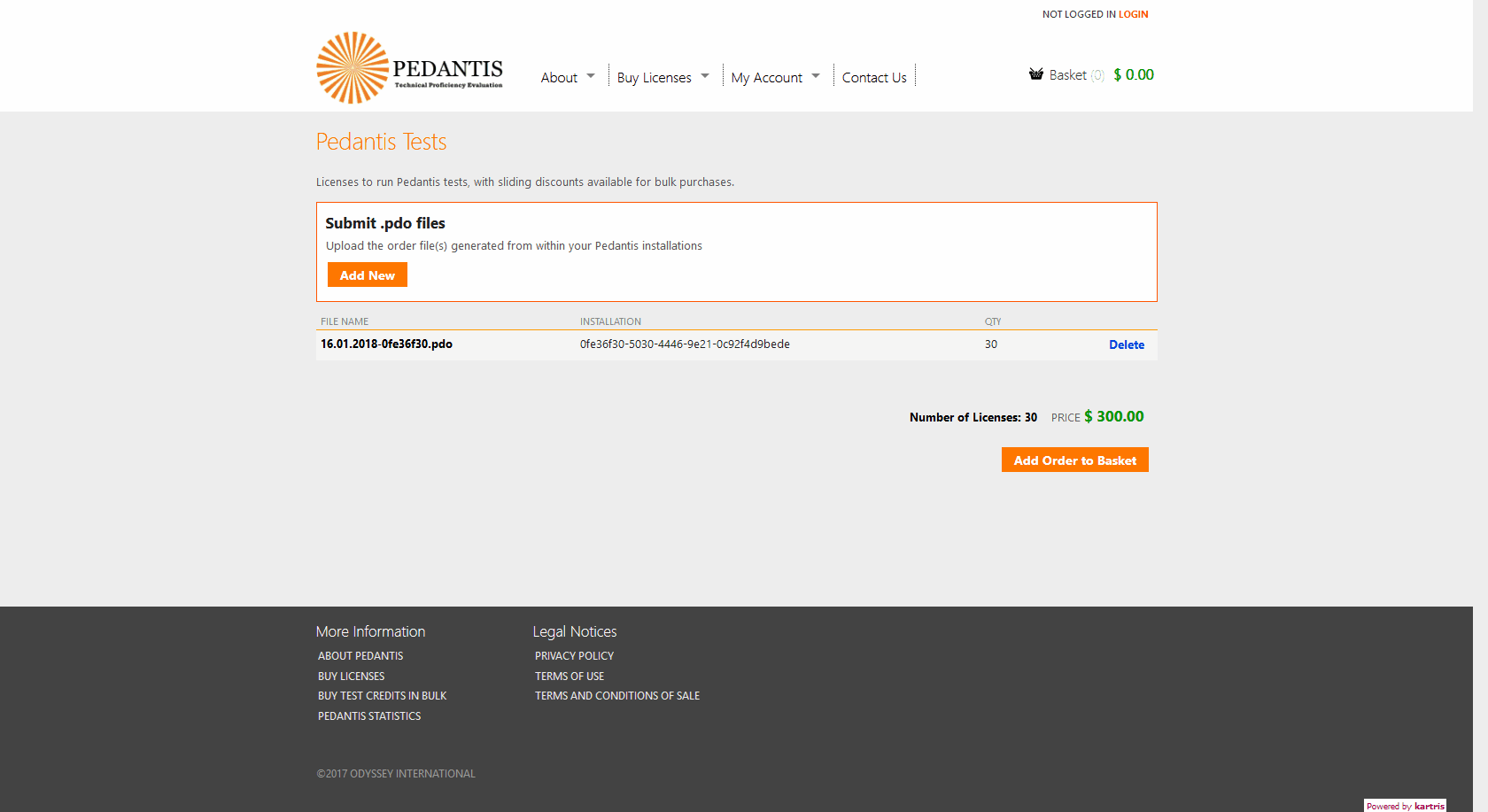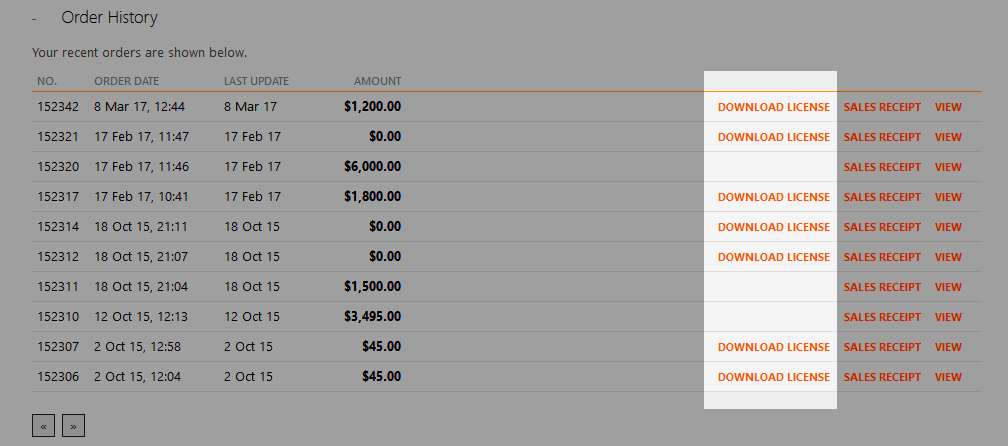1. Overview
Pedantis is a technical proficiency testing system, oriented towards the leisure and hospitality industries.
There are two versions of Pedantis. The first is a regular 'desktop' software product which can be installed on compatible Windows computers. The second is an online version, which has the same content and functionality, but runs in a web browser from our web site testing.pedantis.com.
To run tests on either system, payment for test credits is required - the cost of tests on each is the same. The process is a little different, depending on whether you want to use the online or desktop software versions.
The 'desktop' version does not require an internet connection, so it's ideal for locations where internet access is not available, costly, or unreliable. It will run on both 32 and 64-bit versions of Windows.
The online version requires an internet connection but is simpler to maintain (no installation required) and can run on Android tablets or other non-Windows systems (such as Linux) because it only requires a working web browser.
The credits for both systems are identical, so if you decide to use both, you can purchase credits on your account in bulk and then use them to purchase license for the desktop or online versions as required.
2. The Desktop Version
This is the original 'desktop' software. It is based on the Microsoft .NET platform (version 4.5 or above) and therefore must be installed on Windows-based computers. It will not run on Linux, Mac, Android or any other non-Windows operating system.
The desktop version is designed to be able to run on a computer without an internet connection. The drawback is that this makes the process of purchasing and installing licenses a little more complex. It also means that you will need to install software updates from time to time on each machine running the software.
2.1. System requirements
The software is designed for 32 or 64-bit Windows computers. The software should run on all commonly used versions of Windows, including:
- Windows XP
- Windows Vista
- Windows 7
- Windows 8
- Windows 10
It requires the .NET framework 4.5 or above. If this is not available, the installer should try to install or upgrade the machine with this version.
Please note that some of the Windows versions above are out of support, and may be broken by subsequent Windows updates. We cannot support the Pedantis software on versions of Windows that are out of support.
2.2. Obtaining the latest software
A zip of the Pedantis software can be obtained from the Pedantis web site, download page.
2.3. Installation
The software comes in a zip file. Extract this and then run the PedantisInstaller.msi file. This will launch the installation program. The software will place two shortcuts onto your desktop. One runs the software in 'Admin' mode, which is used for creating an order for test credits. The other runs the actual software in order for candidates to take tests.
2.4. Licenses
To run a complete Pedantis test for a client uses one credit. Credits can be purchased from the Pedantis web site. Alternatively, you can go straight in and order licenses and checkout and pay for them without buying credits.
2.4.1. Purchasing licenses
Licenses are issued by the web site for each specific machine where you have the Pedantis desktop software installed. Because this machine may not itself have an internet connection, we have devised a way to make it possible to purchase the licenses online.
You first generate a license order request from the software running on the machine (a .pdo file). This can be transferred onto a USB thumb drive or removable hard disk. You can then upload this file to the web site, purchase a license, and a key file will be generated for you to download and copy back to the original machine.
The process is outlined below in more detail.
2.4.1.1. Generate a .pdo file
Click either of the Pedantis shortcuts on your desktop. Because your new installation has no credits, both of these will switch to the 'Admin' mode. First click 'Setup' and enter the location and organization name.
Next, go to the LICENSING screen. Enter the desired number of credits, then click the 'Generate Pedantis Order' button. If the button is not active, try clicking the quantity up/down buttons on the license quantity field. The system will generate a .pdo file which you can save to your computer.
You can generate a .pdo file (a Pedantis Order file) on each machine if you have a room full of multiple computers that you wish to license. These can be copied to a USB thumb drive or removable hard disk and taken to your own computer where you have internet access.
2.4.1.2. Ordering credits from the web site
Next, you need to visit http://www.pedantis.com. Make sure you have the .pdo files you generated in @2.4.1.1. Generate a .pdo file available, with the USB drive plugged in.
Go to the 'Buy Licenses' page. Click the 'Add New' button, and in the dialog that pops up, click 'Browse...'. Navigate to the .pdo files on your USB drive and click all that you wish to include in this order. You can upload multiple .pdo order files in one go if you want to purchase licenses for all of them in a single order.
Don't forget - you don't need to make a separate order for each .pdo file. Instead, upload multiple .pdo files in one go (you can select multiple files within the browse box) and the web site will total up the number of licenses required.
Click to add the order to the basket.
If your account has credits that you previously purchased, the total in the basket will show as zero dollars, and credits will be used to pay for the order. If you don't have any (or enough) credits, the amount in dollars that you will need to pay will show as the total.
At checkout, if there is a zero total (because you're using credits), the payment process will very quick, and bypass the payment system (Paypal).
2.4.1.3. Downloading your new license
The license file will be created within about 3 minutes of your order payment, and you can download it from the 'My Account' area using the 'Download License' link. The file is a .pdk file. Note that there will always be only a single file for each order, even if the order was generated with multiple .pdo files. This is because the single download file includes licenses for all the machines you requested.